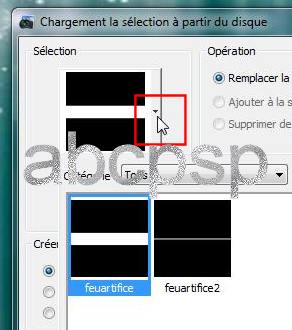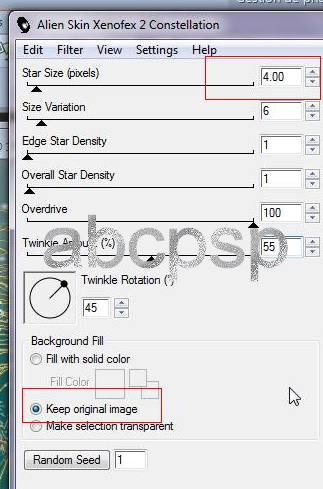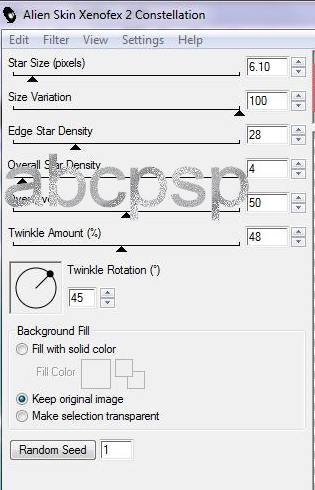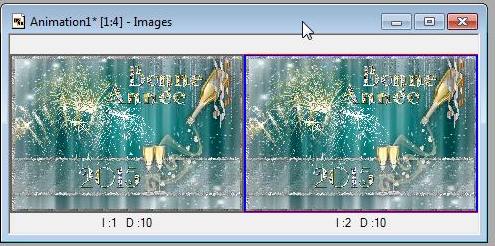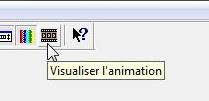|
J'adore créer des tutoriels pour le Temps des Fêtes et dès le mois de septembre je commence à travailler sur le sujet afin de trouver des choses intéressantes, nouvelles et qui vont vous plaire en cette période de l'année. Je viens de changer l'image principale pour l'année 2021. Les feux d'artifice ne sont pas simplement des tubes copiés et collés. Vous allez les créer vous-mêmes. Joyeuses Fêtes à tous les passionnés de PSP
Pour ce tutoriel vous aurez besoin du filtre "Xenofex 2 et de ce matériel : ICI Un des tubes de feu d'artifice vient de chez Cajoline. Les autres tubes viennent du web. Les sélections et certains tubes sont de ma création. Placez les sélections dans le dossier Sélections " My PSP Files " de PSP ainsi que les Formes Prédéfinies dans le dossiers Formes Prédéfinies de Corel ou de My PSP files, selon le dossier que vous avez l'habitude d'utiliser pour classer ce genre de matériel. Si vous voulez en savoir plus sur cette fonction ICI 1---Ouvrir un tableau transparent de 900 x 600 2---Avec le pot de peinture / Remplir avec la couleur noir 3---Calques / Nouveau calque 4---Sélections / Sélectionner le tout 5---Activez l'image "goldensun_bluedream_paper 1.png" Édition / Copier. Retournez sur votre travail et faire Édition / Coller dans la sélection. 6---Sélections / Désélectionner ou ne rien sélectionner 7---Dans le mode de mélange de ce calque, choisir : Lumière dure Ouvrir la tuile argentée et la placez dans l'avant-plan de la palette des styles et textures. Angle 0 , Échelle 100. 8---Calques / Nouveau Calque 9---Sélections / Charger / Enregistrer une sélection / Charger la sélection à partir du disque
Allez chercher la sélection "feuartifice" en vous servant du menu déroulant.
Une sélection se place au bas de votre tableau. 10---Avec le pot de peinture, remplir cette sélection avec la tuile argentée "tuileargentee.jpg" 11---Dans la palette des calques, baissez l'intensité du calque à 35.
12---Désélectionner. 13---Calques / Nouveau Calque 14---Sélections / Charger / Enregistrer une sélection / Charger la sélection à partir du disque 15---Allez chercher la sélection "feuartifice2" en vous servant du menu déroulant. 16---Avec le pot de peinture, remplir cette sélection avec la tuile argentée "tuileargentee.jpg" 17---Désélectionner 18---Effets / effets de texture Mosaïque antique avec ces mesures.
19---Effets / Effets 3 D / Ombre portée V 2 H 2 Opacité 45 Flou 10 , en noir 20---Calques / Dupliquer 21---Avec l'outil "Déplacer" déplacez la deuxième barre qui est par dessus la première, vers le bas, comme ceci :
22---Activez le tube "abcpspbrillants.png" Édition / Copier 23---Sur votre tableau : Édition / Coller comme un nouveau calque. Avec l'outil "Déplacer" placez dans le haut à droite. 24---Calque / Dupliquer. Déplacez vers la gauche, en remontant légèrement, comme ceci :
25---Calques / Fusionner avec le calque du dessous. 26---Effets / Effets 3 D / Ombre portée V 1 H 1 Opacité 35 Flou 0 , en noir 27---Mode de calque "Lumière dure " Intensité 60 28---Réglage / Ajouter/ Supprimer du bruits /Ajouter et cocher Gaussien de 54 29---Refaire une deuxième fois pour le flou gaussien. 30---Calques / Fusionner les calques visibles. 31---Renommez ce calque : FOND 32---Activez le tube "CAJ.SCR. KIT 2010 EL. 3.png" Édition / Copier 33---Retournez sur votre travail et placez à gauche en vous appuyant légèrement sur la première barre horizontale, argentée.
Renommez ce calque FEU 1 NB : il y aura en tout 4 feux d'artifice . Nous les ferons sur 4 calques différents afin de pouvoir les bouger ou les modifier à n'importe quel temps durant notre travail. Le premier Feu est déjà en place et se nomme FEU 1 34---Activez l'outil Forme prédéfinie. Vous devez avoir installé au préalable les formes offertes dans le matériel si elles ne sont pas dans votre PSP. 35---Activez la forme "Vuurmerk2" . Cocher la case "conserver le style" et Création vecto, largeur 1, afin que le feu d'artifice demeure rose.
36---Avec la souris, tracer un feu d'artifice, comme ceci : Il sera légèrement plus grand que le FEU 1 et vous le placez à peu près comme ceci.
37---Calques / Convertir en calque raster. 38---Réglage / Teinte et saturation /Coloriser; 42 et 105. Le Feu deviendra doré. Renommez ce calque FEU 2. Vous avez ceci pour le moment.
39---Sur ce calque : Effets / Module externe Xenefex 2 / Constellation 40---Dans Setting, choisir " Star Field ". Avec ces mesures . OK
Dans votre palette des couleurs, mettre du blanc dans votre avant-plan et rien en arrière-plan. 41---Activez la forme "Vuurmerk1" . Cocher seulement la case Création vecto. Épaisseur du trait à 1 42---Tracez un feu d'artifice avec cette forme, de gauche à droite avec la souris . Déplacez comme ceci Le feu sera en blanc seulement.
43---Calques / Convertir en calque raster 44---Effets / Module externe Xenefex 2 / Constellation Dans "Setting" , choisir GLIMMER. Avec ces mesures . OK
45---Effets / Effets de bord / Accentuer. Renommez ce calque FEU 3 Pour le FEU 4 46---Activez la forme "Vuurmerk1" à nouveau. Cocher les cases e "conserver le style" et Création vecto pour garder le vert au centre de la forme . La couleur de l'avant-plan n'aura pas d'effet sur la teinte. Formez le feu assez grand pour que des parcelles du feu dépasse un peu la bordure argent. 47---Calques / Convertir en calque raster
48---Dans la palette des calque, choisir pour ce calque, le Mode Luminance Héritée 49---Effets / Effets 3 D / Ombre portée V 3 H 3 Opacité 100 Flou 40, en noir Renommez ce calque FEU 4 50---Fermer l'oeil du calque du FOND et en vous placant sur un des autres calques et faire : Calques / Fusionner les calques visibles. Renommez ce calque ANIMATION 51---Rouvrir l'oeil du calque du fond. Vous avez ceci : Nous y reviendrons plus tard sur ce calque
52---Activez le tube de la bouteille de Champagne. Image / Miroir. Image redimensionnée à 80% 53---Edition / Copier. Édition / Coller comme un nouveau calque Placez comme sur l'image du tutoriel, vers le haut, à droite. 54---Effets / Effets 3 D / Ombre portée V 1 H 1 Opacité 60 Flou 40 , en noir 55---Activez l'outil forme prédéfinie et allez chercher une des formes "serpentine ", celle à votre goût. La case Conserver le style est cochée afin de garder les couleurs telles quelles.
56---Avec la souris, vous allez ajouter 3 serpentins différents ou identiques, dans le haut à droite, à votre goût. Quand les 3 serpentins sont terminés vous faites : Calques / Convertir en calque raster. 57---Effets / Effets 3 D / Ombre portée V 1 H 1 Opacité 60 Flou 40 , en noir. Vous avez 4 calques en tout. Ouvrir les tuiles dorées et argentées sur votre espace de travail PSP 58---Placez la tuile dorée en avant-plan et la tuile argentée en arrière-plan dans votre palette des couleurs. Onglet Motif, angle 0, Échelle 100. 59---Activez l'outil texte. Police FiresideCahtNF / Taille 100/ Épaisseur 1 / Vectoriel / Crenage de 20 pour l'espace entre les lettres
60---Tapez le mot BONNE en vectoriel. Placez comme sur l'image finale. Calque/ Convertir en calque raster 61---Effets / Effets 3 D / Ombre portée V 1 H 1 Opacité 70, Flou 0 en noir 62---Effets / Effets de bord / Accentuer 63---Refaire une ombre portée V 1 H 1 Opacité 40 Flou 0, en noir 64---Refaire ce même processus des étapes 60- 61- 62- 63 mais pour le mot Année que vous placerez en vous guidant sur l'image finale et les chiffres 2015 qui iront dans la partie du bas comme sur mon image. On va signer notre travail immédiatement afin de ne pas l'oublier. À vous de le faire à votre goût, là où vous la voulez. -------------------------------------------------------------------------------------------------------- Placez-vous sur le calque du haut 65---Image / Taille de support 920 x 620
66---Calque / Nouveau calque 67---Avec le pot de peinture et la tuile argentée, remplir ce calque. Si vous avez de la difficulté. Fermez tous les calques et ajouter le fond argenté. et réouvrir les calques . 68---Calque / Agencer ou Réorganiser / Placer en bas de la pile, ce fond argenté. 69---Vous vous placez sur le calque Fond 70---Effets / Effets 3 D / Ombre portée V 7 H 6 Opacité 54 Flou 25 , en noir Si vos "tourbillons" ne sont assez hauts, placez-vous sur le calque des tourbillons et remontez les avec l'outil de déplacement. 71---Placez-vous sur le calque ANIMATION Effets / Modules externes / Xenofex 2 / Effets Constellations 72---En premier vous allez dans l'onglet Setting pour choisir "A Few Small Stars " Mettez les mesures suivantes.
Si vous ne désirez pas faire l'animation. Fusionner tous les calques et sauvegarder en .jpg. Sinon on ne fusionne pas. ---------------------------------------------------------------------------------
Tous mes tutoriels du Temps des Fêtes Tous droits réservés
|