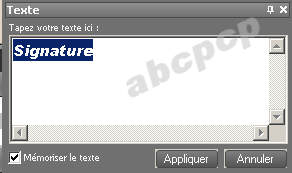|
Créer des signatures avec PSP
Sans filtre Depuis des années, je donne des cours PSP aux débutants et souvent les gens veulent signer leurs travaux et ne trouvent pas la façon facile de le faire. Faut dire, qu'une belle signature ça rehausse notre travail en lui donnant une belle finition. Voici 4 signatures faciles à réaliser. Elles ont été appliquées sur 4 fonds d'une teinte différente afin de visualiser l'effet final que vous obtiendrez. Je vous offre les 4 Polices utilisées et les 4 médaillons avec lesquels vous pourrez faire vos tests. Avec le temps et la pratique, il vous sera facile de changer les Polices et d'appliquer des effets à votre gré afin d'avoir une signature personnalisée et fort jolie. ----Pour utiliser temporairement une Police d'écriture : ICI Amusez-vous bien. Si vous voulez en savoir plus sur l'outil texte, j'ai plusieurs tutoriels débutants ICI Pour utiliser PSP X3 à X5 : ICI
|