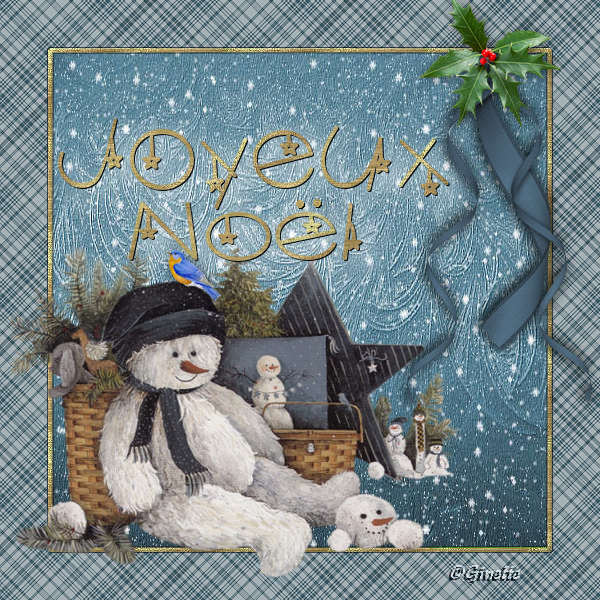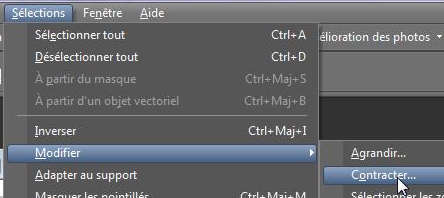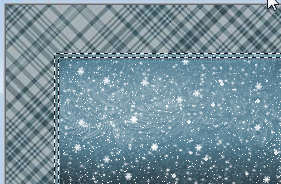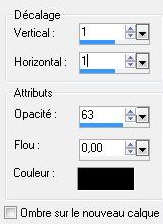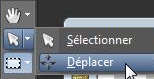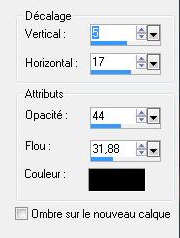| Noël Bleu
Noël Bleu est un tutoriel facile pour les débutants qui auront du plaisir j'espère à réaliser le tout. Aucun filtre, et réalisable avec les autres versions récentes de PSP
Clic gauche et glisser pour la déplacer Ouvrir le matériel nécessaire de "Noël Bleu " sur votre plan de travail PSP. Dupliquez vos images et fermez les images originales. Matériel ICI Fichier / Nouveau 1---Ouvrir une image transparente de 600 x 600
2----Dans l'avant-plan de la palette des Styles et Textures. Onglet "Motif" placez-y la tuile rayée bleue " tuileabcpsp.jpg". Angle 0 / Échelle 100. Si vous ne savez pas ajouter un motif temporaire, allez ICI
3---Avec le pot de peinture, remplir le tableau transparent avec ce motif. 4---Sélections / Sélectionner le tout. Tout le tour du tableau devient sélectionné. Sélections / Modifier / Contracter. Écrire 50 dans le tableau qui va s'ouvrir.
5----Calques / Nouveau calque. 6---Activez la tuile " tuilebleue2.jpg " / Édition / Copier 7---Retournez sur le tableau coloré avec la tuile quadrillée et faire : Édition / Coller dans la Sélection
Votre contour est toujours sélectionné. Vous le laissez sélectionné. 8---Sélections /Modifier / Sélectionner les bordures de la sélection. Mettre 2 dans le tableau qui va s'ouvrir et cocher "des deux côtés" et Anticrenelage.
Vous avez ceci :
Placez dans votre avant-plan de la palette des textures, la tuile dorée qui se nomme "4.jpg" Angle 0 / Échelle 100 comme plus haut, étape 2. 9---Avec le pot de peinture, remplir la sélection avec la tuile dorée. La petite bordure se colorera en doré. 10---Effets / Effets 3 D / Biseautage intérieur avec ces mesures :
Sélections / Désélectionner. 11---Effets / Effets 3 D / Ombre portée avec ces mesures :
Refaire une autre fois Effets / Effets 3 D / Ombre portée, mais changer le 1 dans Vertical et Horizontal pour -1 ( moins 1 ) NB : Sauvegardez régulièrement votre travail afin de ne pas tout perdre si jamais il y avait un bris de courant, ou un bug dans votre logiciel. C'est une bien bonne habitude à prendre. 12---Activez le tube de l'ours. Edition / Copier. Retournez sur votre image et faire : Edition / Coller comme un nouveau calque. 13---Avec l'outil déplacement, placez votre ours comme sur l'image finale.
14---Activez la gomme à effacer et gommer le petit drapeau à gauche en mettant cette taille pour la gomme à effacer. Bien zoomer afin de bien faire le gommage.
15---Une fois le drapeau effacé, on se sert de l'outil "Adoucir" pour bien terminer le travail. Voici les mesures.
Vous avez ceci :
15---Effets / Effets 3 D / ombre portée avec ces mesures. :
16---Placez votre tuile dorée dans l'avant-plan et dans l'arrière-plan de votre palettes des couleurs
17---Avec l'outil texte et ces mesures : Police Ck Stars, taille 90 Pixels, 2 d'épaisseur, en vectoriel. Écrire les mots "Joyeux Noël". Ajustez la taille du texte selon votre version PSP.
18---Effets / Effets 3 D / ombre portée : V 1 H 1 Opacité 100, Flou 0, en noir. 19---Refaire une deuxième ombre portée : V 7 H 12, Opacité 80 , Flou 33, Blanc Pour les trémas du "e " de Noël, j'ai pris le pinceau, taille 8 et j'y ai fait 2 petits ronds et une petite ombre portée. J'aime ça quand toutes les choses sont parfaites :-)) Pour ces trémas, on fait : Calques / nouveau calque. Avec l'outil pinceau et ces mesures : nous appliquons deux points en faisant 2 ou 3 clics avec le pinceaux pour chacun des points.
Une fois les deux points bien en place, on refait les deux mêmes ombres portées que l'étape 18 et 19. 20---Et nous terminons avec les petits décorations que vous placez à votre goût. J'ai mis un oiseau sur le chapeau du personnage. 21---Pour cet oiseau, faire une ombre portée : Effets / Effets 3 D / Ombre portée : V 1 H 1, Opacité 50 , Flou 16, noir 22---Placez le ruban en premier dans le coin droit. Sur le tube du ruban vous faites : Édition/Copier. Sur votre travail faire : Édition/Coller comme un nouveau calque. Placez comme sur l'image finale avec l'outil déplacement. ----Activez maintenant le feuillage. Edition/Copier. Retournez sur votre travail et faire : Édition//Coller un nouveau calque et placer le feuillage par dessus le ruban comme sur l'image finale. Terminez avec la même ombre portée qui est en mémoire. Il vous reste à signer votre travail en placant cette signature sur un calque afin de pouvoir la déplacer là où vous voulez. Calques/Fusionner le tout.
Tous mes tutoriels du Temps des Fêtes Copyright ©
|