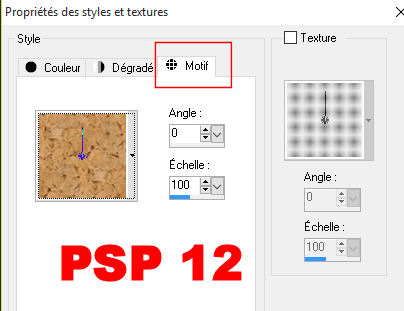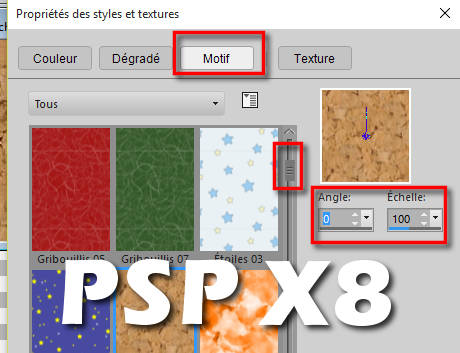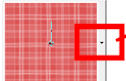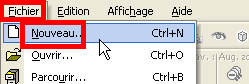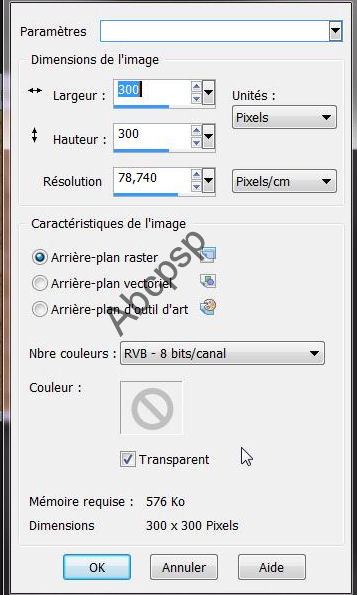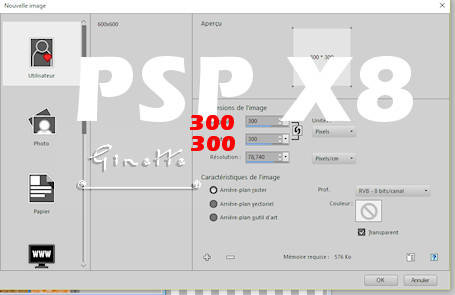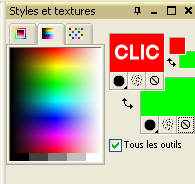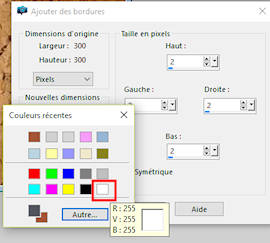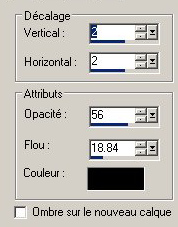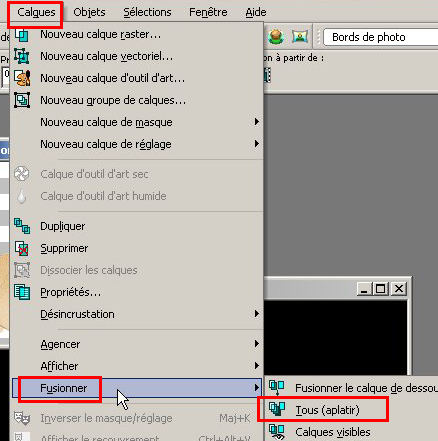|
Appliquer une texture
liège
( pour faire le travail
vous devrez télécharger le motif liège un peu plus bas, au début du
tutoriel )

Si vous ne voyez pas la palette
des couleurs ou les et textures dans PSP vous cliquez sur F6 dans le
haut de votre clavier

Dans
votre menu PSP afin de bien voir cette palette :
---Affichage
----Palettes
----Styles et textures
La touche F6 de votre clavier permet aussi de
remettre ou d'enlever cette palette
Avant de commencer, voici quelques explications sur "L'onglet Motif"
de la Palette des couleurs.
PSP nous offre des motifs de base dans la
palette des couleurs, "onglet motif" :
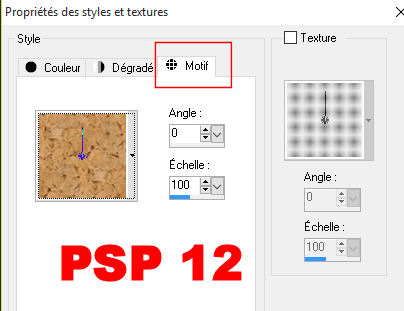 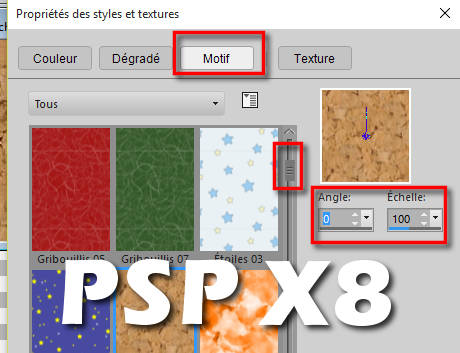
Une fois
l'onglet "Motif" activé, nous avons ce tableau : Pour voir tous les
motifs offerts par défaut par PSP, il faut cliquer sur la mini-flèche à côté du
motif qui est en place.
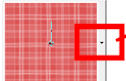
PSP nous offre des " Motifs de base "

Quand nous voulons utiliser un des
motifs, on a juste à cliquer sur le motif désiré. Le tout est fort
simple et pratique.
Mais le but de cette leçon est de colorer un tableau transparent avec un MOTIF ( du liège )
mais qui n'est pas offert par le logiciel PSP !!! vous
aurez souvent à faire cette action avec les tutoriels que vous
suivrez.
On rajoutera donc un motif liège, qui servira juste
temporairement,
le temps de notre travail.
NB: Il est possible
de rajouter des tuiles qui se rajouteront aux tuiles déjà offertes
par défaut avec le logiciel et qui seront toujours dans le choix des
tuiles dans l'onglet "Motif". J'aime ça toujours avoir 2 ou 3 tuiles
dorées ou argentés, en réserve
et qui sont toujours là.
Voici comment faire si vous désirez ajouter des motifs permanents
dans PSP
crayon
 |
Un crayon pour marquer votre ligne et suivre votre tutoriel
Clic gauche et glisser pour le déplacer
sur la ligne désirée.
|
AJOUTER UNE TEXTURE " LIÈGE "
TEMPORAIREMENT dans PSP
1----Avec
le bouton droit de la souris faire ENREGISTREZ l'IMAGE
ou la photo SOUS. Et
sauvegardez cette image dans un dossier facile à retrouver tout au long de
votre travail.

2----
Ouvrir PSP et aller chercher votre "tuile liège"
que vous venez de copier et d'enregistrer sur votre ordinateur.
Pour aller
chercher la tuile liège enregistrée :
3----FICHIER
/ OUVRIR et vous rendre là où vous vous avez sauvegardé votre tuile
offerte.
La mettre en attente sur votre espace de travail
PSP
4----Ouvrir un tableau
transparent de 300x300 sur votre plan de travail PSP en faisant ceci:
FICHIER /Nouveau
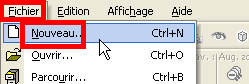
Et mettre ces mesures dans le
tableau qui va s'ouvrir
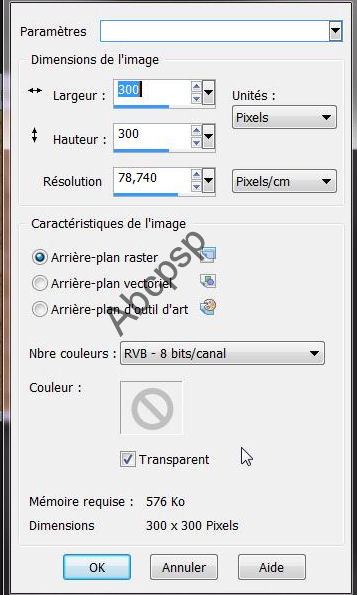
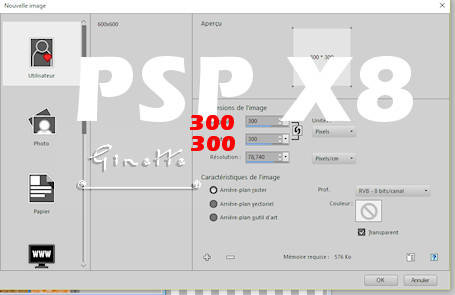
Vous avez sur votre
espace de travail PSP, vous avez votre tableau de 300x300 transparent ainsi que votre image liège
(L'image est réduite ici afin
de vous montrer les 2 images que vous devez avoir sur votre plan de
travail PSP)

 Pour
déplacer des tableaux différents sur votre plan de travail. Juste à
placer votre souris sur la bande du haut d'un tableau, et en appuyant et
glissant , déplacer là où vous voulez. Pour
déplacer des tableaux différents sur votre plan de travail. Juste à
placer votre souris sur la bande du haut d'un tableau, et en appuyant et
glissant , déplacer là où vous voulez.
5----Dans
votre palette des couleurs : clic gauche
sur l'avant-plan,
dans le carré qui est coloré en rouge présentement. L'avant-plan est en
haut et l'arrière-plan en bas.
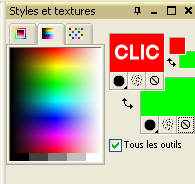
Un tableau s'ouvre
6----Cliquer
sur l'onglet Motif car c'est avec un motif que
nous devons colorer notre tableau transparent.

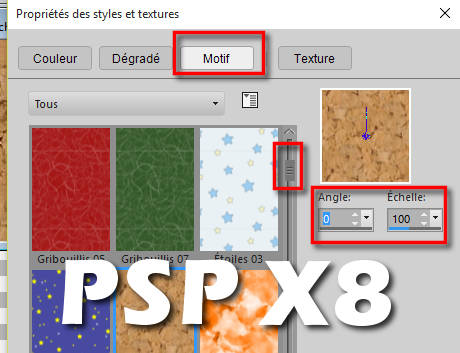
En cliquant sur "l'onglet Motif"
dans le haut du tableau, un tableau s'ouvre.
Une fois
votre tableau ouvert
NB: le motif qui apparaît dans notre "onglet
motif" est toujours le dernier motif utilisé. Vous n'aurez
probablement pas le même motif que moi sur votre tableau, mais cela
ne dérangera pas.
7----cliquez
sur la mini flèche (à côté du motif
"léopard" sur la capture d'image ) afin
d'aller voir les autres motifs offerts par PSP.
( ce n'est pas grave si vous n'avez pas le même motif que le mien, pour
le moment )
Après avoir cliqué sur la mini-flèche, vous voyez
dans les choix des tuiles votre tuile "liège" du fait qu'elle
soit sur votre tableau PSP.
Si votre tuile liège n'est pas sur votre plan
de travail psp, vous ne verrez pas la tuile liège, mais juste les tuiles
offertes par PSP qui sont toujours là.
La tuile
"liège" va apparaître temporairement dans le choix des tuiles,
le temps de notre travail.


8----CLIQUER
sur l'échantillon "liège" dans le tableau des choix des tuiles.
Le motif liège se placera sur la palette de l'Avant-plan.
Vous mettez
ANGLE : 0 et Échelle 108
dans la partie droite de ce tableau.


9----Votre
liège va apparaître aussi dans votre palette des couleurs dans l'AVANT-PLAN
prête à être utilisée dans un tableau transparent.

10---Activez
le pot de peinture dans votre palette des outils
 Valeur RVB
/ Tolérance 200 / Opacité 100 Valeur RVB
/ Tolérance 200 / Opacité 100
NB: Les mesures régulières du pot de peinture
sont les suivantes : Tolérance 200 Opacité 100 si
vous mettez moins, les couleurs seront pâles et ternes.

Vous rendre sur votre tableau transparent de 300 x 300
afin de l'activer et
avec
votre souris gauche, vous remplissez votre tableau transparent
avec votre pot de peinture et vous aurez du liège dans
votre tableau transparent. BRAVO !!
|

Pour ne pas
perdre votre travail
Tout au long de
votre travail afin de garder ce que vous avez fait pour ne
pas avoir à recommencer dès le début, vous sauvegardez votre
travail en faisant : Fichier /Enregistrer sous /PSPIMAGE

Avec ça, si
votre ordinateur gèle ou un manque de courant arrive, il est
possible de reprendre votre travail là où vous étiez rendus.
Sauvegardez ce
travail sur le "Bureau", c'est facile de retrouver notre
travail.
|
Le tableau
transparent est rempli avec du liège,
il suffit juste de rajouter un petit cadre ou
bordures comme
ceci :
11---IMAGE/AJOUTER DES BORDURES.

11---Un tableau apparaît, et nous mettons
le chiffre 2 dans une des cases
tout en cochant "Symétrique".Les
autres chiffres vont s'écrire automatiquement.
La couleur que
vous voyez dans le rectangle en bas est la couleur que va avoir votre cadre. Si c'est la couleur désirée, vous dites OK.
Pour choisir du blanc si nécessaire,
clic DROIT
sur le petit carré coloré de ce tableau
: vous aurez juste à faire le choix du blanc
dans le tableau qui va s'ouvrir .

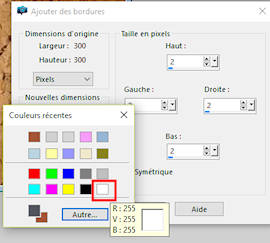
 CLIC DROIT : Je trouve ça bien
pratique de cliquer dans le petit carré du tableau "Ajout de bordures" quand on veut avoir rapidement nos couleurs placées dans
l'avant-plan et l'arrière-plan quand c'est le cas . On a juste à cliquer sur les petits carrés
du bas à gauche pour avoir la même teinte qu'une de nos couleurs qui
se trouvent dans l'avant-plan ou l'arrière-plan,
ou choisir du blanc avec la pipette comme nous le désirons dans le
choix qui se présente.
CLIC DROIT : Je trouve ça bien
pratique de cliquer dans le petit carré du tableau "Ajout de bordures" quand on veut avoir rapidement nos couleurs placées dans
l'avant-plan et l'arrière-plan quand c'est le cas . On a juste à cliquer sur les petits carrés
du bas à gauche pour avoir la même teinte qu'une de nos couleurs qui
se trouvent dans l'avant-plan ou l'arrière-plan,
ou choisir du blanc avec la pipette comme nous le désirons dans le
choix qui se présente.

Voilà ici, on a mis une bordure de 2, blanche.

Pour terminer le travail je vous offre cette décoration
"étiquettes"
 Pour sauvegarder la décoration cliquez avec le bouton
suivante avec le bouton gauche de la souris : Pour sauvegarder la décoration cliquez avec le bouton
suivante avec le bouton gauche de la souris :
 . .
Vous faites ENREGISTREZ et vous sauvegardez
cette image qui se nomme "deco" dans un dossier afin de retrouver cette
image facilement.
Dans PSP :
12----Fichier / Ouvrir . Allez chercher votre
décoration là où vous l'avez sauvegardée.
13----Ouvrir la décoration
sur votre plan de travail PSP à côté de votre tableau en liège terminé.
Vous voyez que le fond de vos étiquettes est vraiment transparent. C'est signe que tout est
parfait.

14----Activez votre
décoration et faire EDITION / COPIER ( tout reste en mémoire)
15----Activez vote tableau
en liège et faire EDITION / Coller comme un nouveau calque.
-Votre décoration se
placera sur votre tableau de liège.
16----Avec l'outil
déplacement que vous activez,

déplacez la décoration là où vous voulez bien en
appuyant bien sur la décoration avec votre souris.
17----Quand votre
décoration est bien placée vous ajoutez un peu d'ombrage en faisant ceci
18----Effet/ Effet 3D /
Ombre portée avec ces mesures. Attention de ne pas cocher la case du bas qui se nomme "ombre sur le nouveau calque" :
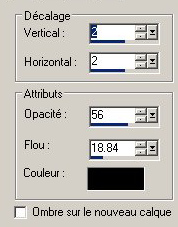
19----Pour FINIR vous
faites : Calques / Fusionner Tous ( aplatir)
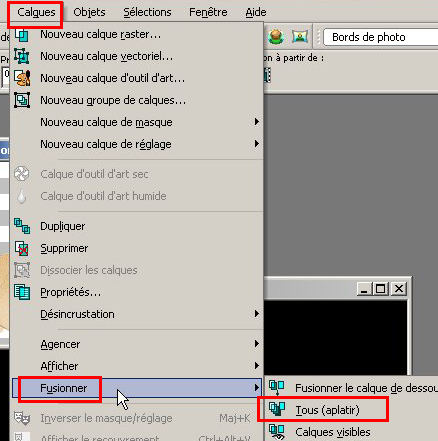
20----Avec l'outil texte, vous signez votre travail.
Calques / Fusionner les calques visibles . Ce
qui fusionnera tous les calques que vous avez dans votre palette des
calques.
Quand tout est terminé, vous faites :
---
FICHIER/Enregistrer sous
Vous donnez un nom à votre travail et vous choisissez en format.jpg
dans le menu déroulant.
(prendre l'habitude de ne jamais mettre des
accents à vos noms d'images ainsi que des majuscules, car souvent les hébergeurs
refusent ces images)

Section 1
: Palette des couleurs
Section 2
:Colorer un
tableau transparent
ME
REJOINDRE
INDEX
Ma collection
de Tutoriels
40 cours Débutants PSP
20 cours intermédiaires
Copyright ©
|