
Le jardin de grand-maman
Avec ce tutoriel PSP, on voyagera, pour certaines personnes, dans nos beaux souvenirs de jeunesse. Le chant des grillons, la douceur d'une belle journée d'été dehors, au chalet où dans une cour fleurie avec les bons soin de notre grand-maman si on a eu cette chance. Amusez-vous bien et surtout apportez-y votre petite touche personnelle qui fera de ce travail, un travail unique.
Pour ce tutoriel PSP, vous aurez besoin de ce matériel :ICI
---Vous aurez besoin du filtre : Filter Unlimited et des effets : Convolution Filters et AFS Import/sqborder 2.
Pour ce tutoriel PSP, vous aurez besoin de ce matériel :ICI
---Vous aurez besoin du filtre : Filter Unlimited et des effets : Convolution Filters et AFS Import/sqborder 2.
1---Ouvrir un tableau transparent de 900 x 600 .
2---Avec le pot de peinture, remplir le tableau transparent avec la couleur #fbdbb7
3---Réglage/Ajouter/Supprimer du bruit/Ajouter du bruit de 28, gaussien. ne pas cocher la case "Monochrome"
4---Ouvrir le tube "chaisesetmur.png " Édition/Copier.
5---Retourner sur votre travail et faire : Édition/Coller comme un nouveau calque.
6---Effets/Effets d'image /Décalage : Décalage horizontal : 217 / Décalage vertical 36. Cocher les cases : Personnalisée et Transparent
2---Avec le pot de peinture, remplir le tableau transparent avec la couleur #fbdbb7
3---Réglage/Ajouter/Supprimer du bruit/Ajouter du bruit de 28, gaussien. ne pas cocher la case "Monochrome"
4---Ouvrir le tube "chaisesetmur.png " Édition/Copier.
5---Retourner sur votre travail et faire : Édition/Coller comme un nouveau calque.
6---Effets/Effets d'image /Décalage : Décalage horizontal : 217 / Décalage vertical 36. Cocher les cases : Personnalisée et Transparent
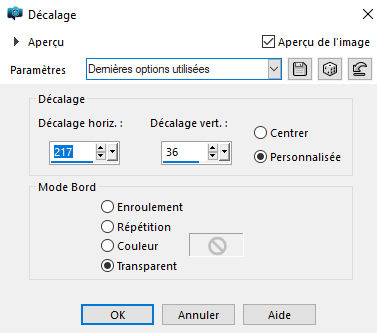
7---Calques/Dupliquer. Calques /Fusionner/ Fusionner le calque du dessous.
8---Activez le tube " trottoiretfleurs.png ". Édition/Copier. Édition coller comme un nouveau calque.
9---Image /Redimensionner à 120%/ ne pas cocher la case du bas. Placez vers la gauche en vous guidant sur l'image finale.
10---Activez la ligne du raster 2 afin d'être sur le tube de la table et des chaises.
11---Avec l'outil lasso, entourez le contour de la nappe. Bien zoomer l'image afin que le tout soit plus facile.
8---Activez le tube " trottoiretfleurs.png ". Édition/Copier. Édition coller comme un nouveau calque.
9---Image /Redimensionner à 120%/ ne pas cocher la case du bas. Placez vers la gauche en vous guidant sur l'image finale.
10---Activez la ligne du raster 2 afin d'être sur le tube de la table et des chaises.
11---Avec l'outil lasso, entourez le contour de la nappe. Bien zoomer l'image afin que le tout soit plus facile.

12---Effets / Modules externes /Filters Unlimited/Convolution Filters/Emboss (light-inverse) à 191

13---Désélectionner.
14---Placez-vous maintenant sur le calque du haut, le calque avec les fleurs et le trottoir. Clonez quelques fleurs afin de mieux remplir une petite partie de droite, comme ceci:
---Allez-y à votre goût. Je sais que plusieurs n'aiment pas beaucoup cet outil, mais plus on le pratique, plus on l'aime et plus cet outil devient un allié.
14---Placez-vous maintenant sur le calque du haut, le calque avec les fleurs et le trottoir. Clonez quelques fleurs afin de mieux remplir une petite partie de droite, comme ceci:
---Allez-y à votre goût. Je sais que plusieurs n'aiment pas beaucoup cet outil, mais plus on le pratique, plus on l'aime et plus cet outil devient un allié.

15---Placez la couleur #fbdbb7 dans votre avant-plan et la couleur #d2b794 dans l'arrière-plan de votre palette des couleurs. Cette dernière couleur sera la teinte des joints pour les pierres que nous allons construire.
16---Calques/Fusionner les calques visibles.
17---Activez l'outil lasso, en mettant progressivité à 20
16---Calques/Fusionner les calques visibles.
17---Activez l'outil lasso, en mettant progressivité à 20

Nous allons travailler sur notre image, en 3 sections, avec le lasso, afin de poser des pierres sur le sol.
Pour que le tout soit le plus naturel possible, nous allons travailler les sections UNE par UNE.
Pas important si vous dépassez un peu les lignes. Ces 3 sections sont juste des guides, allez-y à votre goût.
Pour que le tout soit le plus naturel possible, nous allons travailler les sections UNE par UNE.
Pas important si vous dépassez un peu les lignes. Ces 3 sections sont juste des guides, allez-y à votre goût.

18---Avec le lasso, on entoure le bas de notre image à peu près comme sur la capture, section -1-
19---On garde la sélection
20---Effets /Modules externes / Filter Unlimited/Render/ Stones (scales, fore-/background, 170 )
19---On garde la sélection
20---Effets /Modules externes / Filter Unlimited/Render/ Stones (scales, fore-/background, 170 )

21---Apply. Désélectionner
Votre première section est remplie de pierres.
22---Avec le lasso, entourez une deuxième section, refaire les mêmes mesures avec le filtre.
23---Désélectionner
24---Refaire le même processus pour la troisième section.
25---Désélectionner.
Vos pierres recouvrent en grande partie, le bas de votre image. Même si des petites parcelles ne sont pas couvertes, c'est pas grave, car des fleurs couvriront ce fond en partie.
26--- Il est temps de reconstruire légèrement les pattes arrières d'une des chaises.
27---Placez la couleur #807160 dans votre avant-plan de la palette des couleurs.
28---Activez l'outil "stylo " avec ces mesures, et dessinez les pattes de la chaise, manquantes.
Votre première section est remplie de pierres.
22---Avec le lasso, entourez une deuxième section, refaire les mêmes mesures avec le filtre.
23---Désélectionner
24---Refaire le même processus pour la troisième section.
25---Désélectionner.
Vos pierres recouvrent en grande partie, le bas de votre image. Même si des petites parcelles ne sont pas couvertes, c'est pas grave, car des fleurs couvriront ce fond en partie.
26--- Il est temps de reconstruire légèrement les pattes arrières d'une des chaises.
27---Placez la couleur #807160 dans votre avant-plan de la palette des couleurs.
28---Activez l'outil "stylo " avec ces mesures, et dessinez les pattes de la chaise, manquantes.
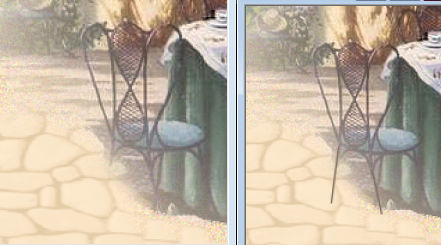

Calques /convertir en calques raster. Calques /Fusionner les calques visibles.
29---Activez l'outil lasso " point à point " et faire le tour du lampadaire sur le mur. Avancez doucement avec le lasso par petits coups sur la souris. C'est pas grave si vous déviez un peu, cela ne va pas se voir.
29---Activez l'outil lasso " point à point " et faire le tour du lampadaire sur le mur. Avancez doucement avec le lasso par petits coups sur la souris. C'est pas grave si vous déviez un peu, cela ne va pas se voir.

30---Une fois le lampadaire sélectionné vous faites : Réglages/luminosité et contraste/luminosité et contraste, avec ces mesures.
31---Désélectionner.
32---Activez le tube "banc.png" édition/Copier. Édition/Coller comme un nouveau calque.
33---Placez en arrière comme sur l'image finale en vous servant de l'outil déplacement.
34---Effets / Effets /D/Ombre portée. V 1 H 1 Opacité 34 /Flou de 30 , en noir.
35---Activez le tube "a-dozi's-garden-04-apron.png" Édition/Copier.
36---Sur votre travail : Édtion/Coller comme un nouveau calque.
37---Image/Redimensionner à 40 %. Placez sur le mur à côté du banc.
38---Refaire la même ombre portée gardée en mémoire.
39---Activez le tube "~Misted__JacksonLouise-CobaltVaseWithLilacs_RM.pspimage" Édition/Copier.
40---Sur votre travail : Édtion/Coller comme un nouveau calque.
41---Image/Redimensionner à 20 %. Placez sur la tablette du mur.
42---Refaire la même ombre portée gardée en mémoire.
32---Activez le tube "banc.png" édition/Copier. Édition/Coller comme un nouveau calque.
33---Placez en arrière comme sur l'image finale en vous servant de l'outil déplacement.
34---Effets / Effets /D/Ombre portée. V 1 H 1 Opacité 34 /Flou de 30 , en noir.
35---Activez le tube "a-dozi's-garden-04-apron.png" Édition/Copier.
36---Sur votre travail : Édtion/Coller comme un nouveau calque.
37---Image/Redimensionner à 40 %. Placez sur le mur à côté du banc.
38---Refaire la même ombre portée gardée en mémoire.
39---Activez le tube "~Misted__JacksonLouise-CobaltVaseWithLilacs_RM.pspimage" Édition/Copier.
40---Sur votre travail : Édtion/Coller comme un nouveau calque.
41---Image/Redimensionner à 20 %. Placez sur la tablette du mur.
42---Refaire la même ombre portée gardée en mémoire.
43---Activez le tube "fleurs.png " édition/Copier. Édition/Coller comme un nouveau calque. Placez dans le bas du tableau.
44---Baisser l'intensité de ce calque à 80.
45---Effets / Effets /3D/Ombre portée. V 1 H 1 Opacité 34 /Flou de 30 , en noir.
44---Baisser l'intensité de ce calque à 80.
45---Effets / Effets /3D/Ombre portée. V 1 H 1 Opacité 34 /Flou de 30 , en noir.
46---Après avoir placé les fleurs, si vous trouvez qu'il manque quelques pierres, placez-vous sur le calque du bas dans la palette des calques, et cloner les petites portions de pierres nécessaires.
47---Image /Ajouter une bordure de 2 couleur #9997c9
48---Édition/Copier. Toute votre image sera copiée et gardée en mémoire.
49---Image/Ajouter une bordure de 50, blanche.
50---Sélectionner la bordure avec la baguette.
51---Édition/Coller dans la sélection.
52---Effets / Modules externes / Filters Unlimited/ AFS Import/sqborder 2 , avec les mesures par défaut.
47---Image /Ajouter une bordure de 2 couleur #9997c9
48---Édition/Copier. Toute votre image sera copiée et gardée en mémoire.
49---Image/Ajouter une bordure de 50, blanche.
50---Sélectionner la bordure avec la baguette.
51---Édition/Coller dans la sélection.
52---Effets / Modules externes / Filters Unlimited/ AFS Import/sqborder 2 , avec les mesures par défaut.

53---Sélections/Inverser.
54---Effets 3 D/ Ombre portée V 5 H 11 Opacité 35 Flou 21 en noir.
55---Désélectionner.
Il vous reste à signer votre travail et à apprécier votre travail.
54---Effets 3 D/ Ombre portée V 5 H 11 Opacité 35 Flou 21 en noir.
55---Désélectionner.
Il vous reste à signer votre travail et à apprécier votre travail.



Merci à Canelle pour la correction





